
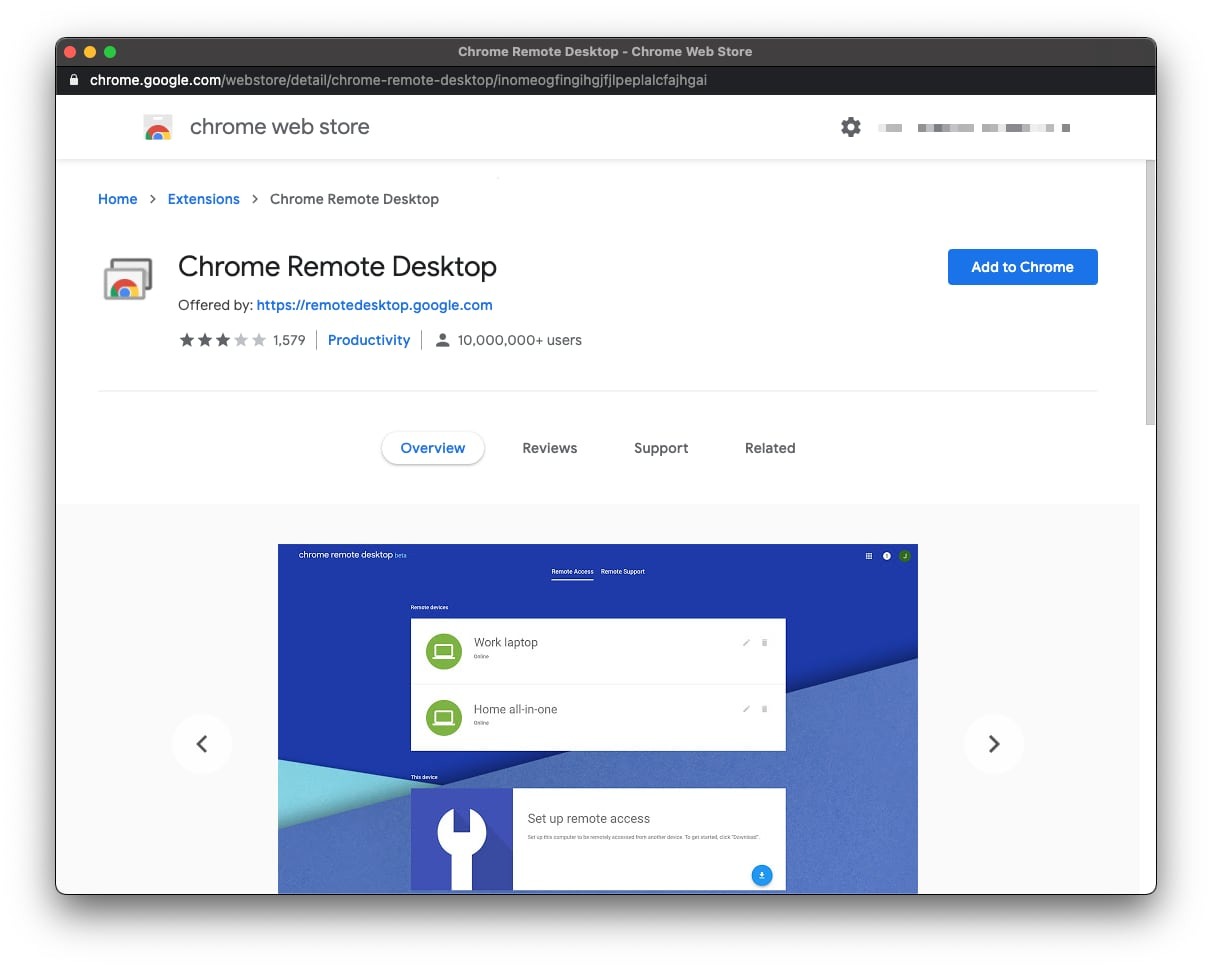
- Chrome remote desktop connecting how to#
- Chrome remote desktop connecting install#
- Chrome remote desktop connecting code#
Chrome remote desktop connecting how to#
You'll need to get set up on the machine you want to access, too (Image credit: Google)įor the computer or user looking to access another system, they have two different options for how to go about it. Google recommends allowing outbound UDP traffic, inbound UDP responses, traffic on TCP port 443 (HTTPS) and traffic on TCP and UDP on port 3478 (STUN) for it to work effectively. If you have a particularly secure firewall set up, you may also need to adjust some settings to allow incoming traffic.
Chrome remote desktop connecting code#
The code is a one-use only string of numbers, and must be used within five minutes of creation. From there, they can click "Generate Code" to create a code that can be shared with the user that wants to access the system. On the computer that you want to access remotely, you (or the remote user) needs to log in via the Access page, then click "Remote Support". Step 3: Setting up the computer ready for accessĪfter Chrome Remote Desktop has been set up on a system, the process on how to access another computer with Chrome Remote Desktop is fairly straightforward. From there, it's possible to rename the device by clicking the pencil icon next to it if you choose to come up with a more memorable name. Once you have entered a PIN, your device is listed under the Chrome Remote Desktop list once you log in.
:max_bytes(150000):strip_icc()/chrome-remote-desktop-pin-5c11be42b6984c06a4fcfe63e11ef05b.png)
Ideally, avoid using obvious-to-guess numbers such as a birthday or memorable date. For security reasons, the longer the better. Enter a PIN that is at least six numbers long. One of the most important settings is to create a PIN to ensure your computer is secure. Once Chrome Remote Desktop has been installed, you'll need to complete a few set up steps before you can dive into connecting remotely.
Chrome remote desktop connecting install#
You'll need to follow a few steps to install Chrome Remote Desktop (Image credit: Google) This is particularly important once you have numerous systems set up with Chrome Remote Desktop, as it will be easier to identify them all. Once installed, click "Turn On" to enable Chrome Remote Desktop.Įnter a name for your computer so it can be easily identified when connecting remotely. Depending on how your computer is set up, you may need to enter your computer password a couple of times throughout the process. Once downloaded, click "Accept & Install" to install the extension. Click the download button underneath "Set up remote access", followed by "Add to Chrome" to download the Chrome extension. Log in to your Google account to access the page fully. Once you have decided which computer needs to be accessed remotely, go to its Access page.
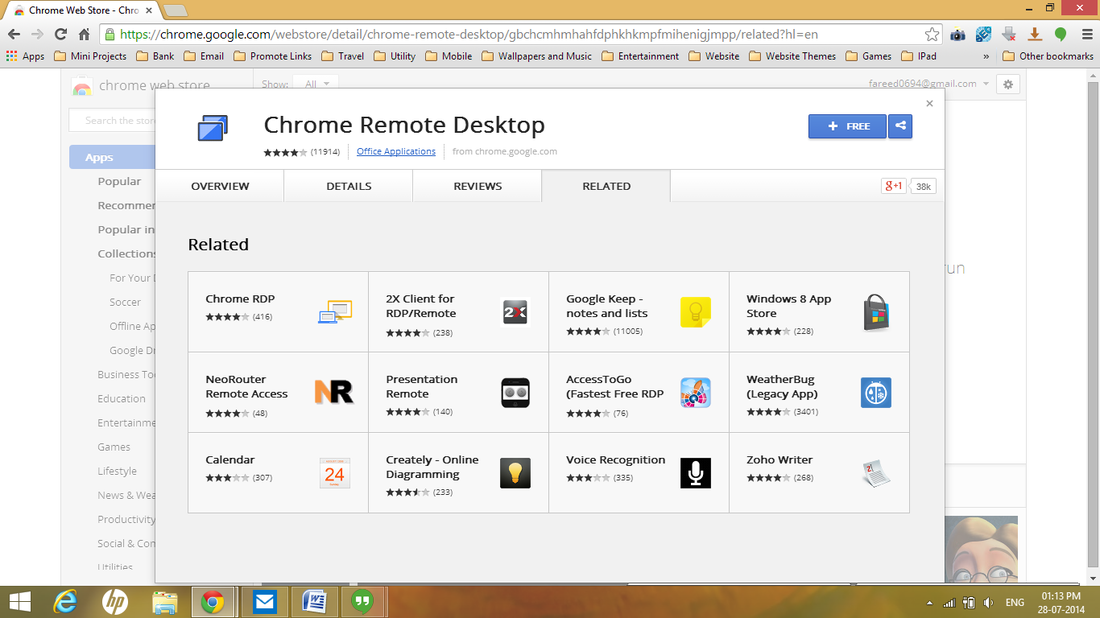
It can be a good idea to set up relevant systems so that their power management means that they never go into sleep mode. It's also important to have a Google account set up, but in the majority of cases, most users are likely to have one.Īny time that a computer or other device is powered on, it's possible to use Chrome Remote Desktop. Once you've settled on Chrome Remote Desktop, it's important to make sure that all computers or devices using it have Chrome installed to get the best functionality from the service. Some users may find it too limited, but it's ideal for quickly 'jumping' into someone's system temporarily, rather than as a permanent remote desktop setup. It's also not possible to reboot a system remotely using the software, which can be a major issue for some users.


 0 kommentar(er)
0 kommentar(er)
